Controlling for MapRun
A guide to how to be a controller for a course set up for MapRun.
Step 1
In MapRunF, tap on the hamburger (three lines).
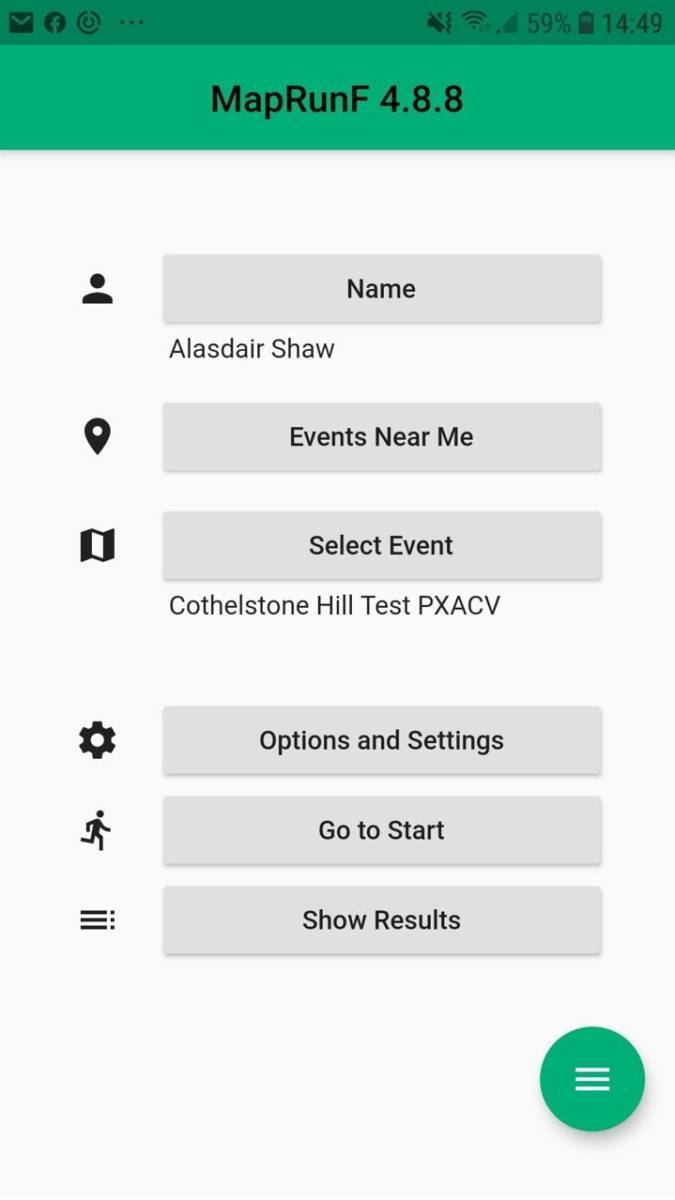
Step 2
Tap the CheckSites button.
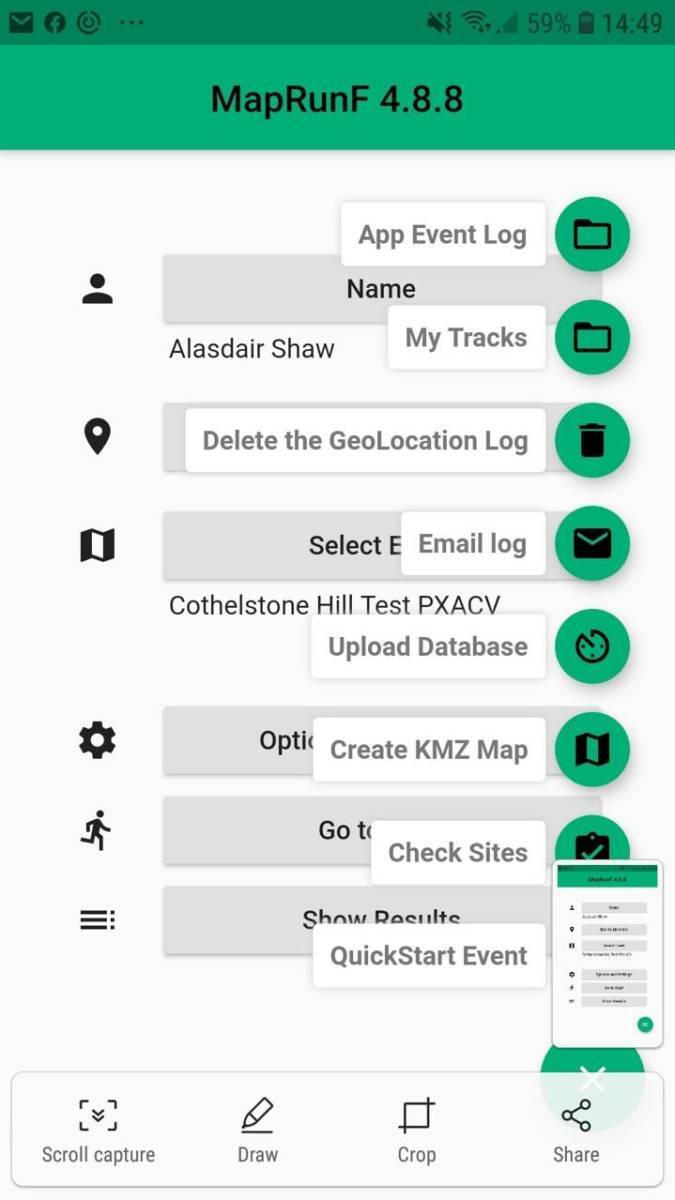
Step 3
Enter the 6 digit code you were given by the planner.
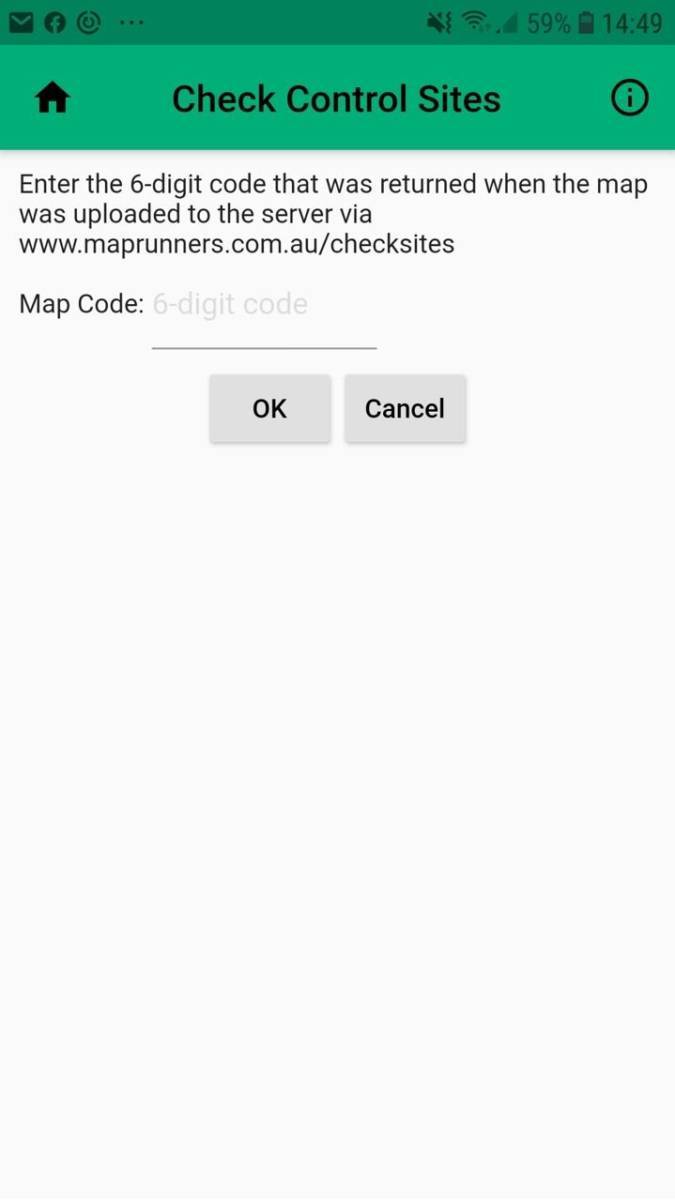
Step 4
Fiddle with any of the settings you want.
Three to pay particular attention to:
Punch tolerance - set this to 5. The event will be locked at 8, but it is good to test at a higher standard.
Show Position - set this to on. It will be locked off for the event, but when controlling it allows you to confirm the GPS has found your location if the control doesn't register when you are stood at the site, and also help you locate misplaced controls.
Start at any control - your choice. It will be locked off for the event. Turning it on can help when sharing controlling between people. However, you do need to try with it off at least once to confirm start and finish are set up correctly.
Step 5
Tap on 'Go to start'.
Make sure the control sites appear as you would expect.
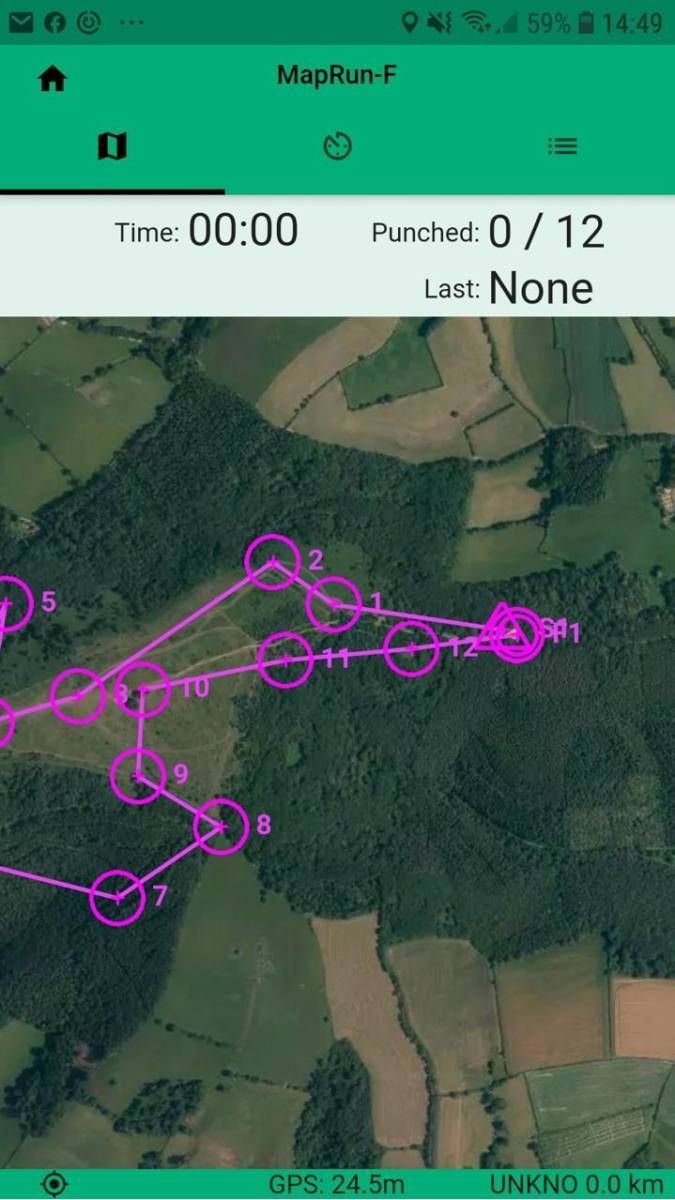
Step 6
Go out and 'run' the course using the paper map, making sure the dot showing your position matches the crosshairs for the control when you are stood at the control site for a few seconds. If it isn't exact, make a note of how far it is off and in what direction.
You should also confirm that controls are 'punched' on your phone when you are in the right place (it should vibrate and beep and the control marker will change colour) but this cannot simply be relied upon without the exact position check as you may be just at the edge of the zone.
As you go about, you should also check the following:
- start and finish are within sight of registration
- the finish cannot be accidentally punched
- start and finish are on the road/carpark ie. accessible by wheelchair
- any restrictions to wheelchair access in the area, eg. steps or width restrictions, are mapped on the accessible map